LUNA organizes all of your charts under a Chart Profile. This means when you create a radix chart, additional auxiliary charts can also be saved with it.
For instance, you may want to save one or more secondary progressed and relocated charts for a person or event. LUNA lets you save these auxiliary charts together under the radix chart’s name so you can find them more easily.
Create a Chart
Please visit the Create Your First Chart article for an explanation of the two different ways you can create a new chart in LUNA.
Edit a Chart
All charts have an info panel that has a link for saving, editing or deleting the chart. If the chart is already saved, you will see an edit link. Select that link to go to the chart edit screen which works the same as the chart creation screen.
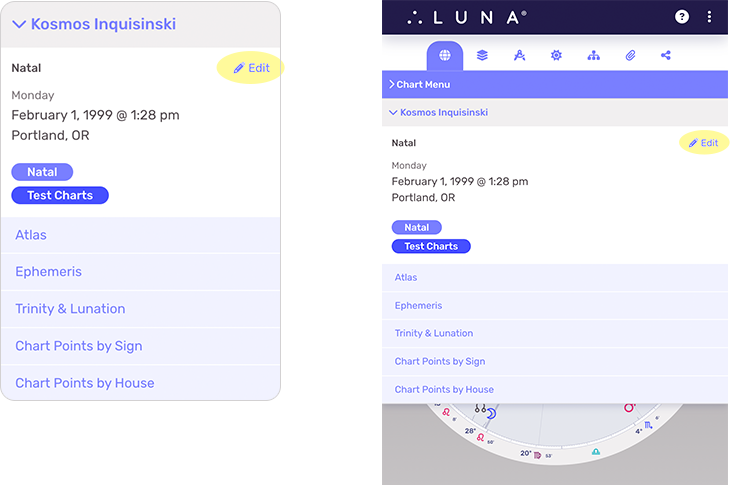
Tagging Charts
When you are editing a chart, you can also tag it. Tagging is a great way to organize your chart profiles by any label you want to use.
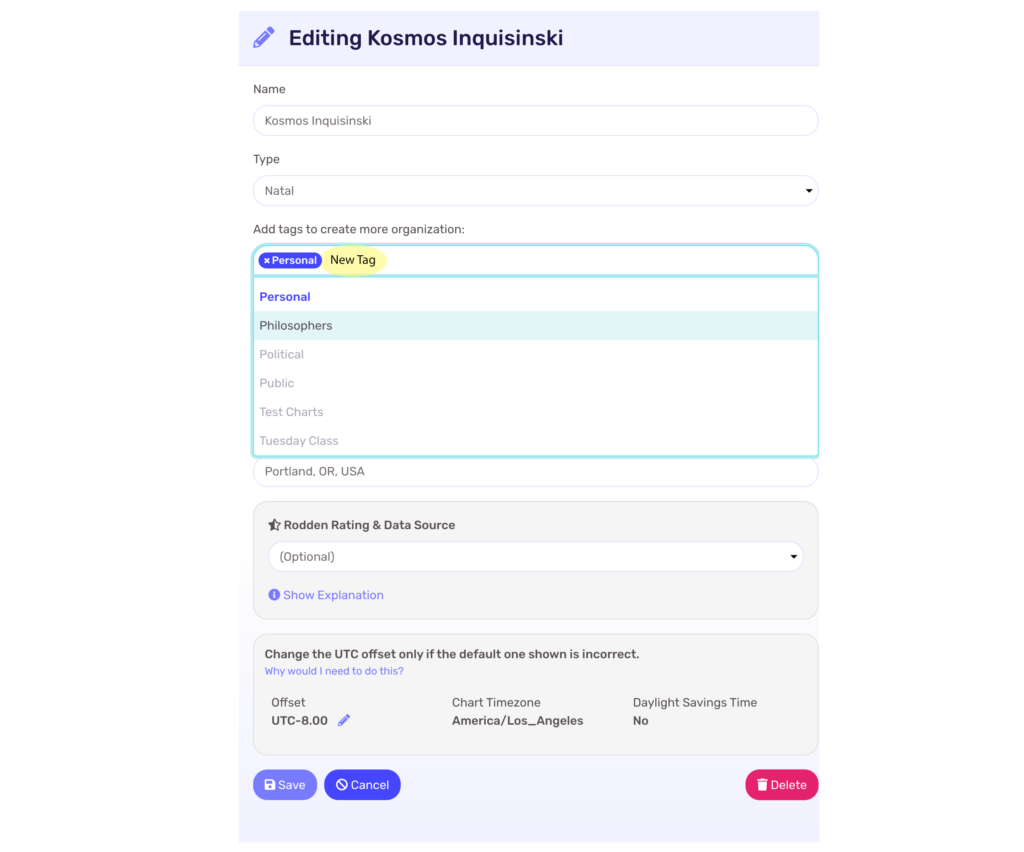
To create a tag, simply type into the “Add Tag…” field. If you have any tags already saved, they will autocomplete based on what you type. If the text you enter doesn’t match an existing tag, you can add it by hitting the Enter key when you’re done typing.
Don’t forget that you can add more than one tag to a chart profile, which gives you greater flexibility when searching your charts.
Delete a Chart
To delete a chart, first select the “Edit” link from the chart info panel (see above for details). When you’re viewing the edit screen for the chart, you will see a “Delete” button in the lower right of the screen.
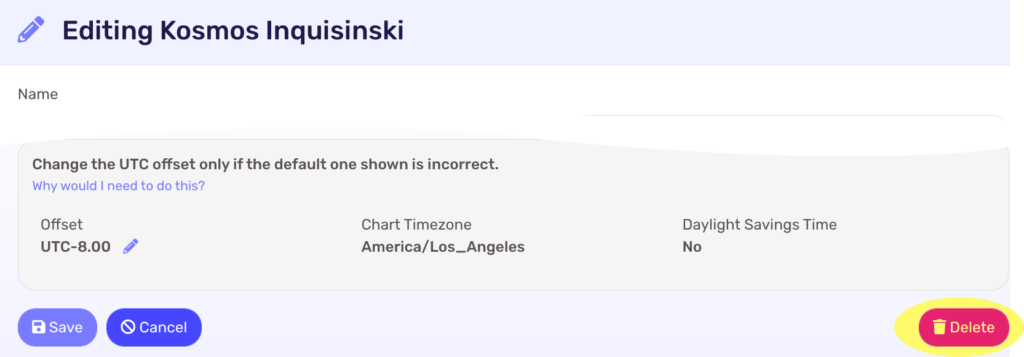
When you select the “Delete” button, LUNA will ask you to confirm the delete operation.
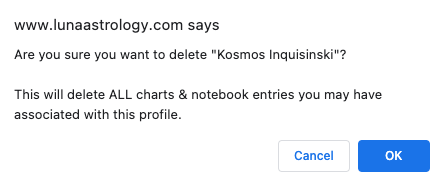
The delete confirmation window will appear requiring you to confirm the delete operation or giving you the option to cancel it.
