One of the key features in LUNA is the ability to animate your chart in real-time. LUNA provides a scaled-to-fit chart display, convenient layout and fluid navigation to allow you to easily cast a chart for any time and location. Familiarizing yourself with these features will help you navigate planetary movements with ease.
Spacetime Navigator
The Spacetime Navigator is an instrumental tool in LUNA for animating charts that map movements throughout the progression of time. It appears as a panel on the right side of the chart. On mobile, the Spacetime Navigator is collapsed at the bottom of the screen and must be tapped to open.
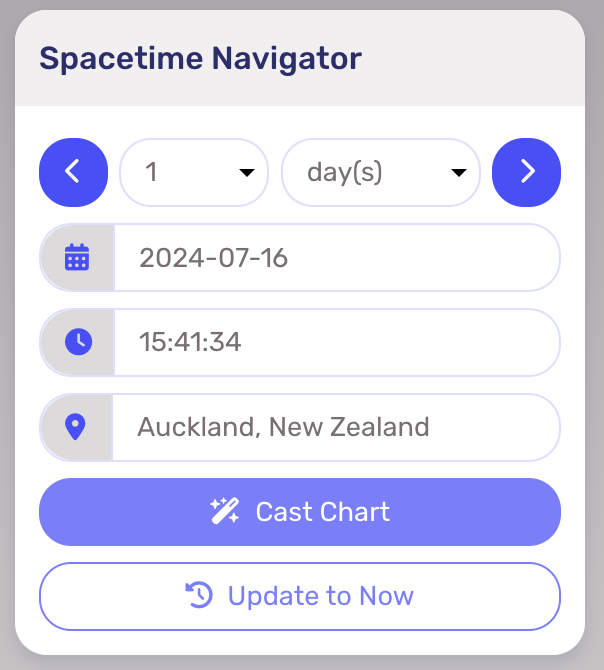
Transit, Secondary Progressed, Solar Arc Directed
The Spacetime Navigator panel is available for transit, secondary progressed, solar arc directed uniwheel and biwheel charts. By using the Spacetime Navigator, you can easily see chart points and aspects move in real-time according to the set increments of time. There are two ways to utilize the Spacetime Navigator:
- Select an increment number from the first drop-down option (1-10), then select the period of time (minute, hour, day, week, month, year). Use the arrow icons on each side of the panel to navigate through time.
- Or, enter a specific date, time and location. You can do this by selecting a date from the calendar tool option or typing in the date and time manually, then click “Cast Chart”.
To return back to the current transit chart, click on “Update to Now”. This will revert your chart to the current time and date based on the home location from your settings.
Find a Location (Geocoding)
Other than navigating the date and time, the Spacetime Navigator’s other primary function is to help you find the location for the chart you’re casting. The Spacetime Navigator provides an autocomplete feature that lets you enter the name of the location you want to make it easier to find it.
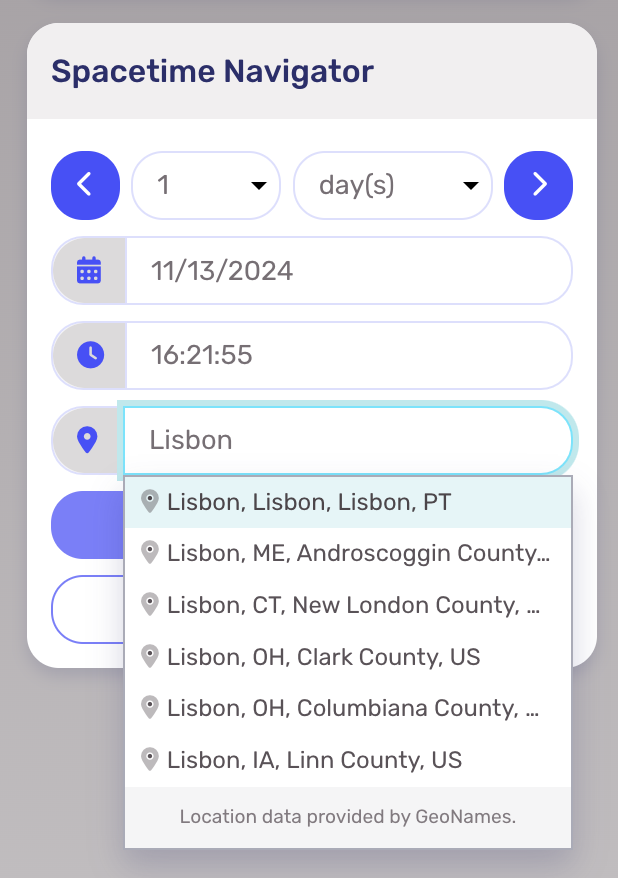
Solar Return & Relocation Navigator
The Spacetime Navigator adapts contextually when applied to solar return and relocation charts. For solar return charts, it becomes a Solar Return Navigator panel and enables you to input different years. For relocation charts, a Relocate panel appears and allows you to input any global location. In either auxiliary chart, you’ll see these changes automatically update both in the chart and info panel.
