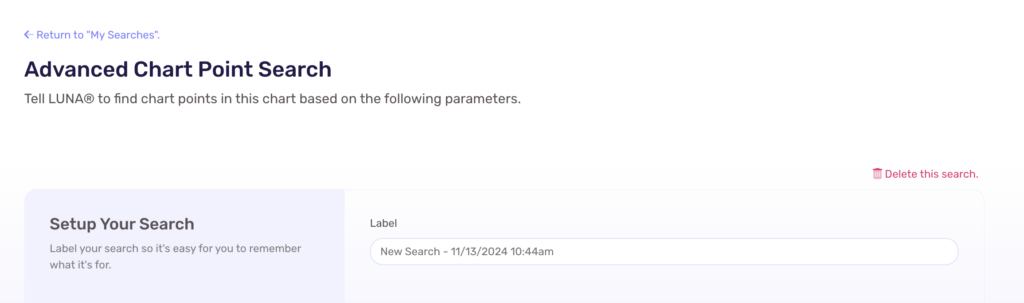After you enter your search criteria, you can view a list of chart points that match your inputs. All of your previous searches will display as “cards” that you can select to view the results. Only one (1) set of results can display at a time.
Prerequisites
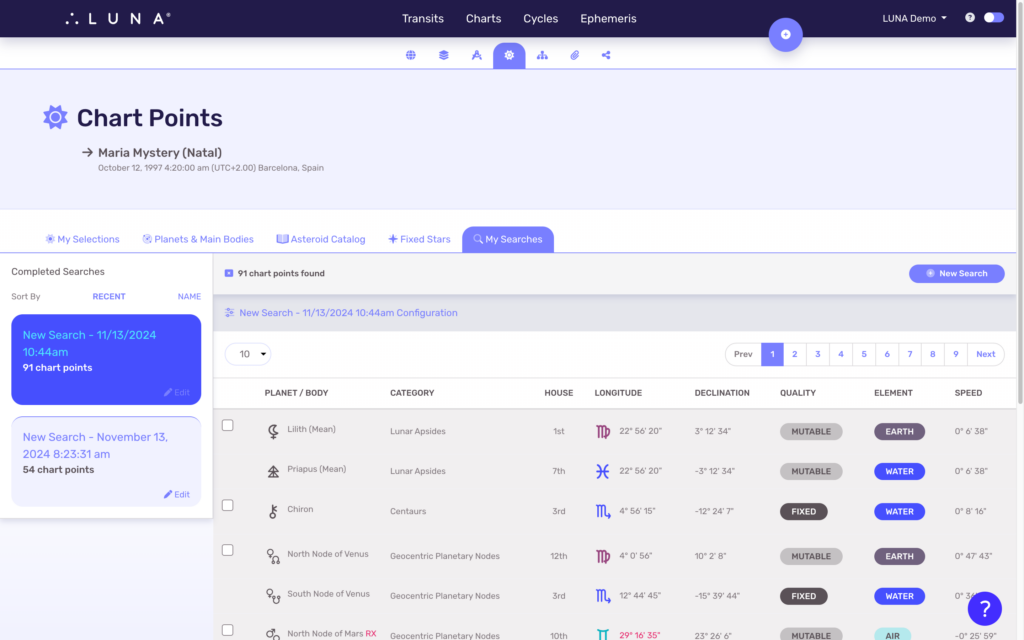
Mobile Smartphone Layout
On smaller screens, you’ll notice the left sidebar is collapsed and appears at the top of the screen in a drawer that can be tapped open and closed. The search result cards are located in this “Completed Searches” drawer.
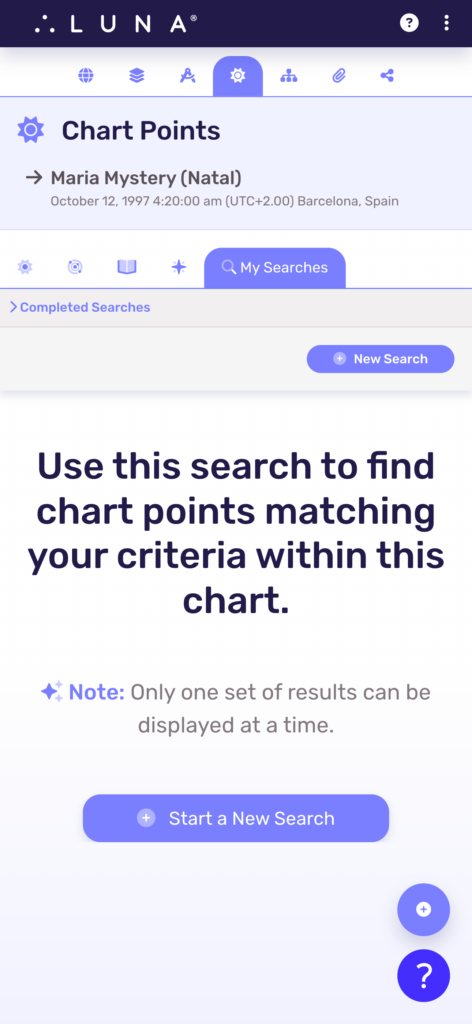
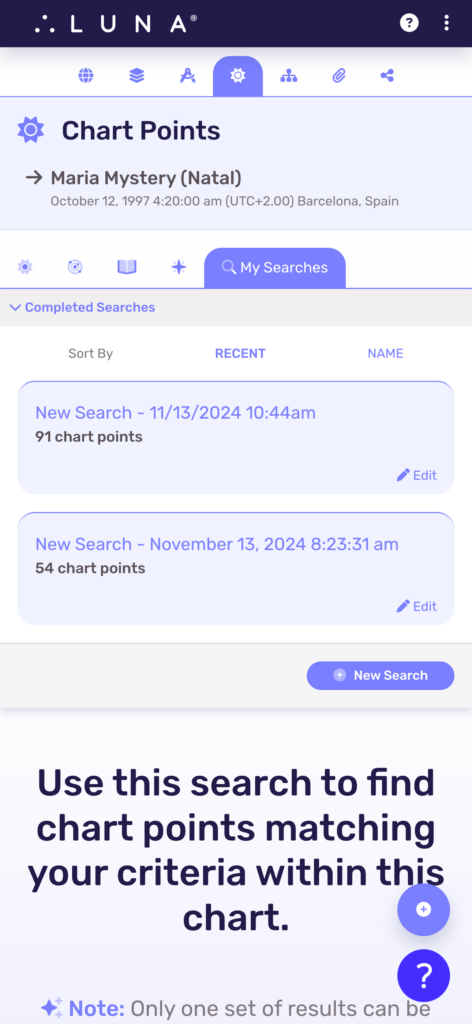
Point-in-Time Calculations
When you create a search, the calculated chart points are based on both the chart details and also your LUNA settings. For instance, if you’re using a sidereal zodiac, the positions of the planets will vary significantly from those in the tropical zodiac.
LUNA stores your current settings with each search so when you view the results for that particular search, you’re seeing the chart points calculated according to those settings and not necessarily the ones you have currently enabled.
See the configuration popup for details on what the calculation settings and search parameters are for the currently selected set of results.
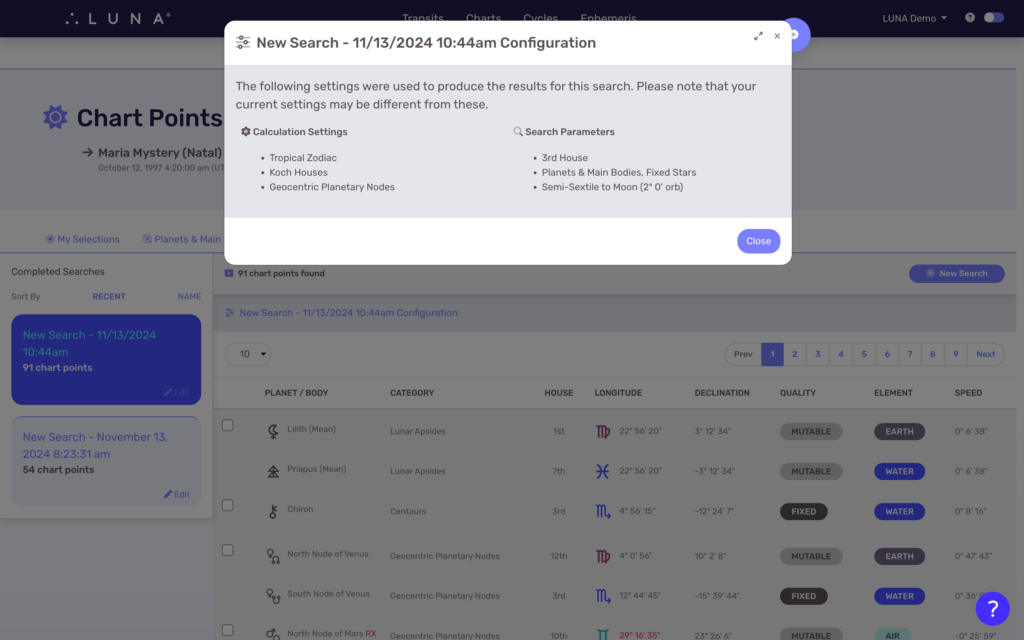
Editing a Search
Select the “pencil icon” in the search card you want to edit and you’ll be taken to the form page where you can make changes to your search parameters.
Deleting a Search
To delete a search, first select the “pencil icon” from its search card to open the edit screen. Then select the “Delete this search” link in the upper-right of the search form to delete it.