The Horoscope DataSheet is the first screen that displays by default when you open a chart, and when you first log into the application.
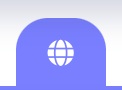
Select this icon from the toolbar to view the current chart.
This DataSheet shows the chart itself along with navigation options that are available, which depend on the specific chart type you’re viewing.
Chart Layouts
There are different chart layouts depending on what type of chart you’re viewing. Below are examples of the different chart types and their corresponding layouts.
Each section of the chart layout that differs from each one is identified and explained below.
Transits Chart Layout
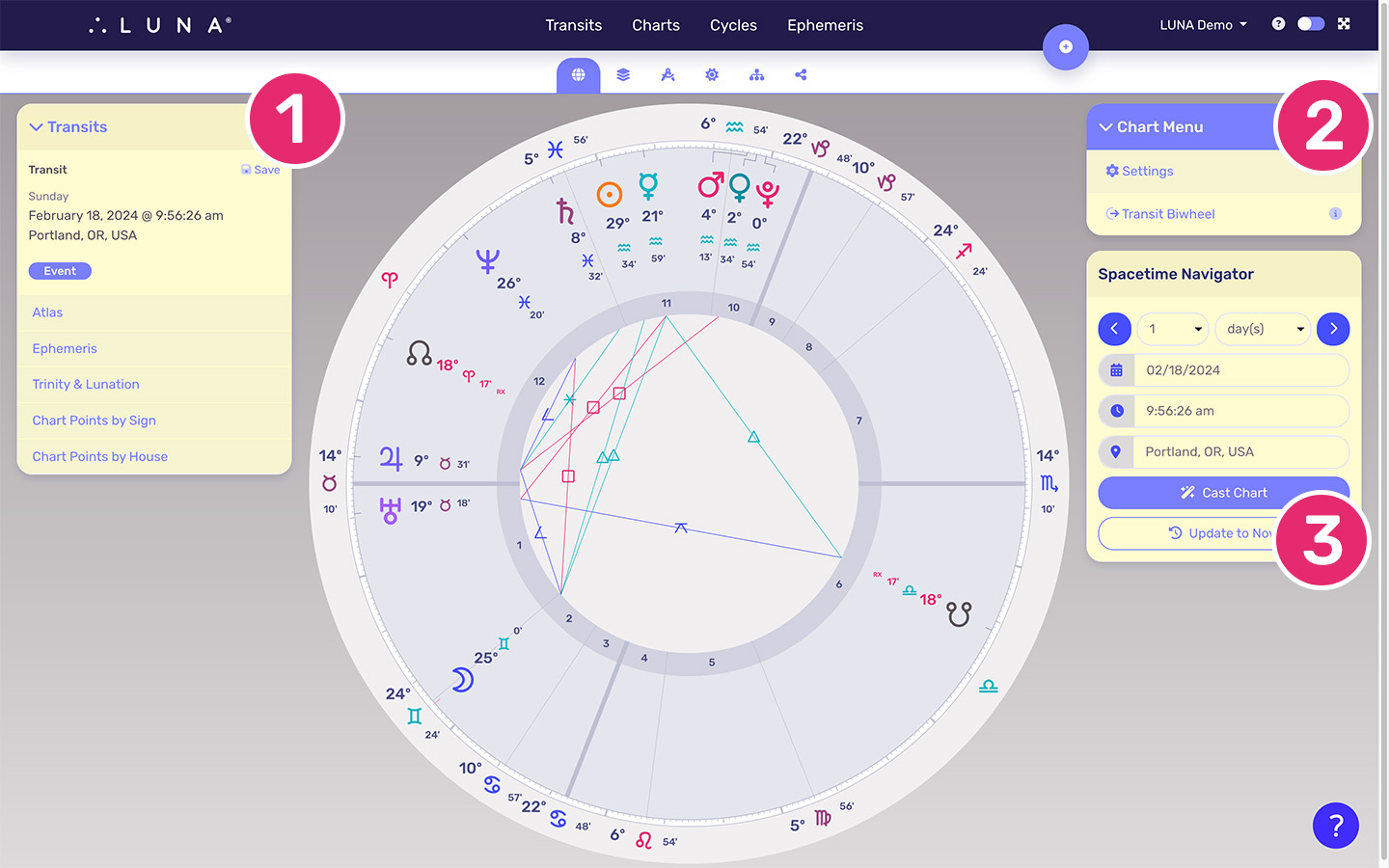
1. Info Panel
- Provides technical details of the chart that is currently in the layout.
- Displays a “Save” icon indicating the transit chart can be saved to your chart profiles.
- Shows summary data in various panels which can be expanded. Read more about the Info Panel summaries here.
2. Chart Menu
- Provides easy access to many of your settings which can be changed without leaving the chart layout.
- Allows adding a chart from your saved profiles to the current transit chart, creating a biwheel.
- The transit chart will be added as the outer chart with your saved chart on the inside.
3. Spacetime Navigator
- Provides real-time animation of the transit chart.
- Learn how to animate charts with the Spacetime Navigator.
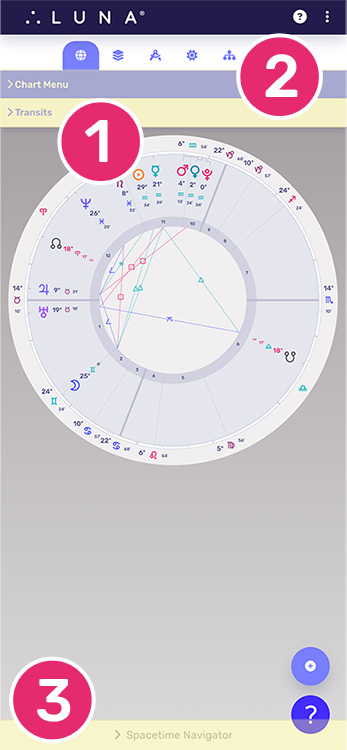
Radix Chart Layout
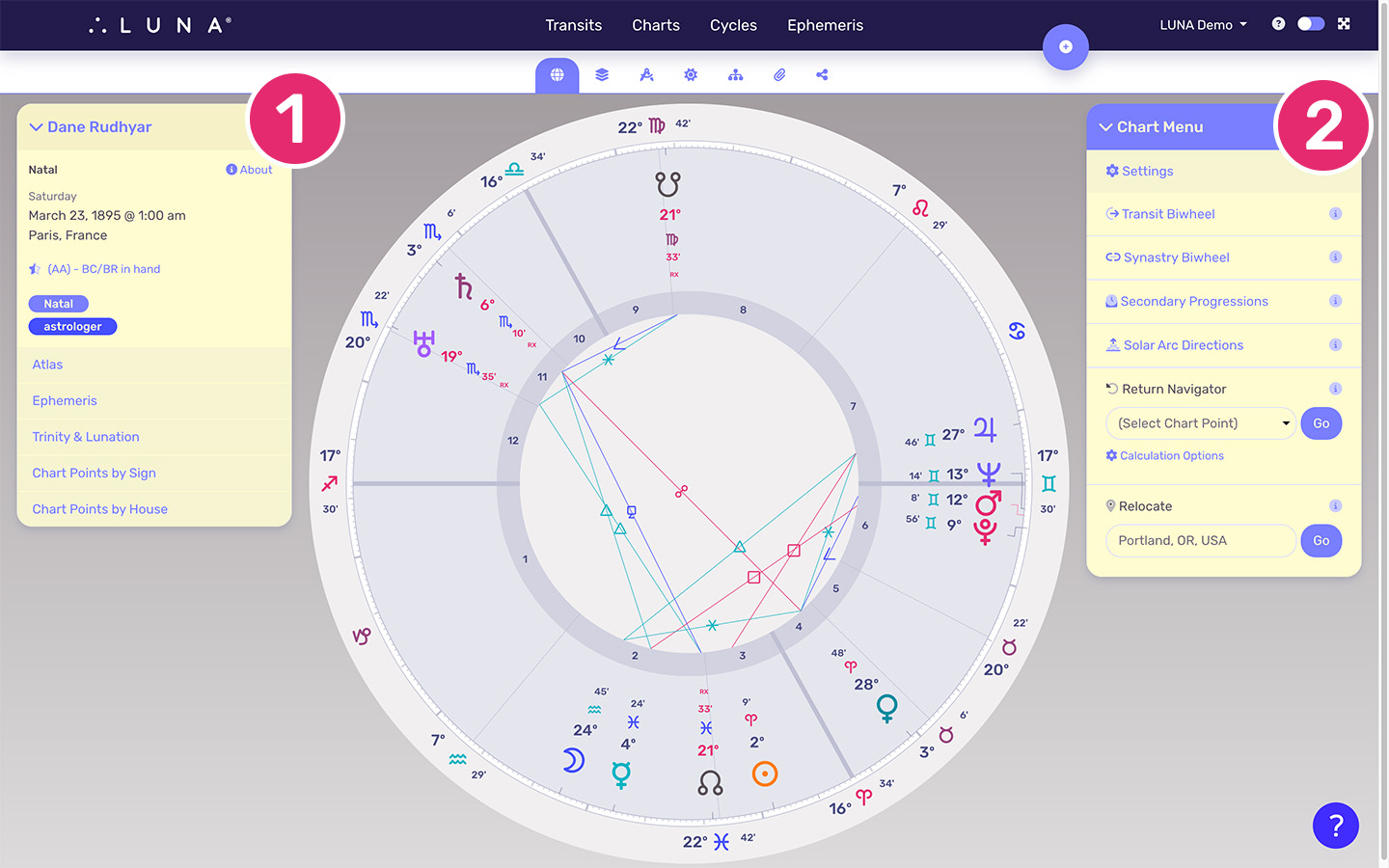
1. Info Panel
- Provides technical details of the chart that is currently in the layout.
- Displays an “Edit” icon indicating the transit chart can be edited (go here to delete it as well).
- Shows summary data in various panels which can be expanded. Read more about the Info Panel summaries here.
2. Chart Menu
- Allows adding the current transits (based on your home location) to the current radix chart, creating a biwheel.
- Allows adding a chart from your saved profiles to the current radix chart, creating a biwheel.
- Provides one-click access to charts that are based on the radix: Secondary Progressed, Solar Arc Directed, Solar Return and Relocated. In LUNA, these additional charts are known as “Auxiliary Charts” and are explained in this article.
