The Notebook allows you to save private and shareable notes to any of your charts. Notes can be re-arranged and (optionally) included in PDF downloads of your charts.
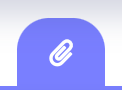
Select this icon from the toolbar to view the Notebook for the current chart.
The Notebook is divided into four (4) sections:
- Add Note
- Timeline
- Private
- Shareable
Add Note
To add a new note to your Notebook:
- Select the Notebook icon from the toolbar.
- Select the “Add Note” tab that shows below the chart title. If there aren’t any notes for the chart yet, you will be shown the “Add Note” screen automatically.
- (Optional) Enter a title for the note.
- (Required) Enter a description for the note.
- (Required) Select whether the note is private or shareable. By default, all notes are private unless you indicate otherwise.
Timeline
When you have notes saved to your chart Notebook they will show by default in the timeline view. This screen shows your private notes on the left and your shareable notes on the right. You will notice a “lock” icon to indicate a private note and an “eyeball” icon to indicate a shareable note. Each note is sorted chronologically, with the most recent entries showing first (on top).
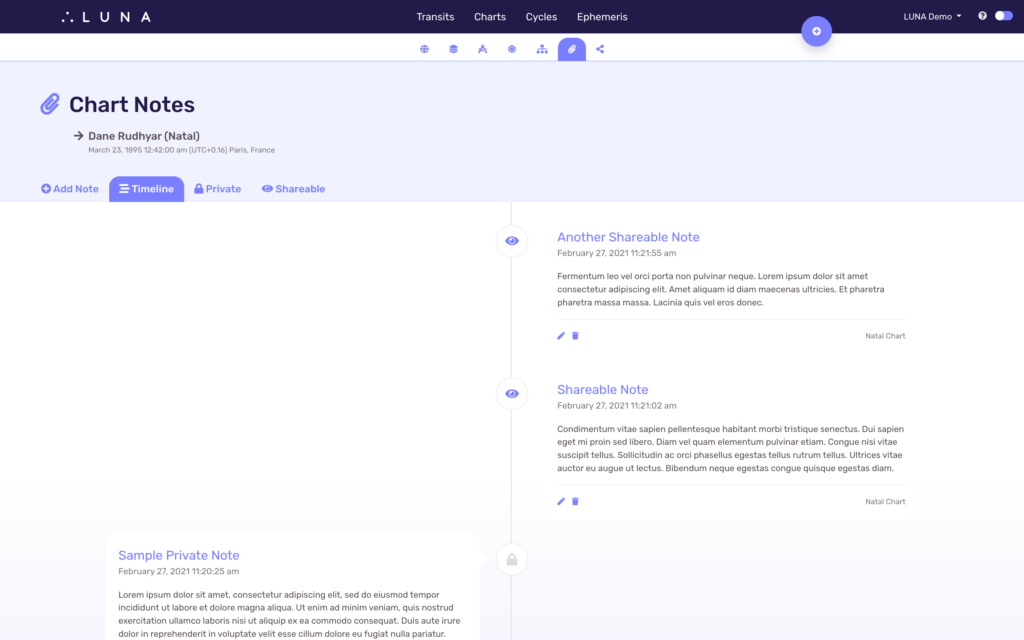
Private Notes
This screen only shows your private notes, listed in order. By default, the sort order is chronological (the newest on top with the oldest on the bottom), but you can drag-and-drop each note card individually to create a custom sort order.
Shareable Notes
This screen only shows your shareable notes, listed in order. By default, the sort order is chronological (the newest on top with the oldest on the bottom), but you can drag-and-drop each note card individually to create a custom sort order.
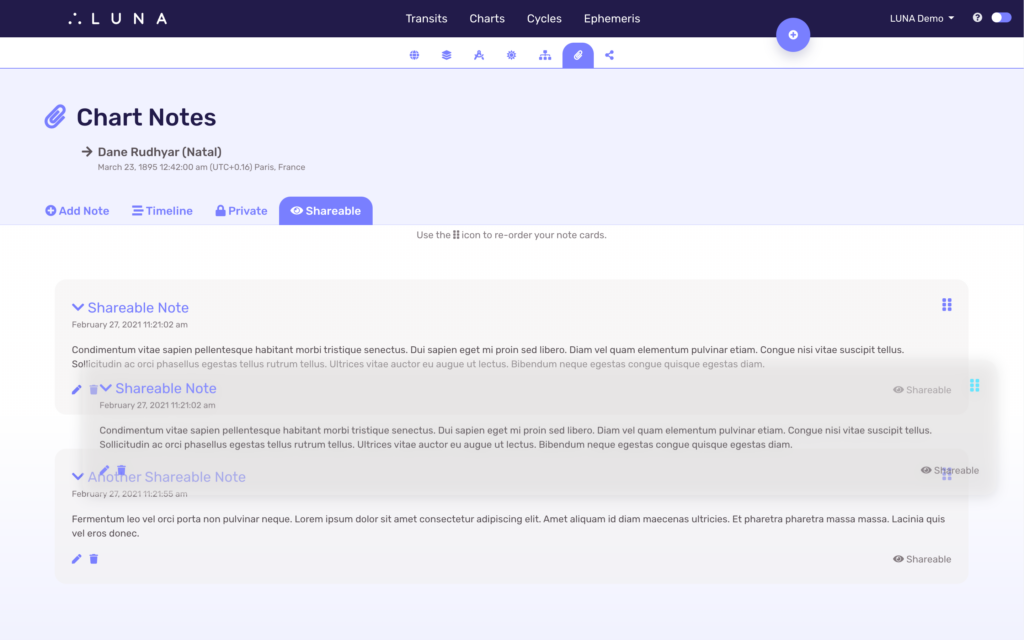
Both private and shareable notes can be custom sorted, the process works exactly the same for both.
